Googleスプレッドシートで画像のトリミング、図形マスク(切り抜き)、回転を行う方法についてです。
GoogleドキュメントやGoogleスライドと異なり、単に画像を置くだけではそれらのメニューは使えません。
GoogleドキュメントやGoogleスライドと異なり、単に画像を置くだけではそれらのメニューは使えません。
- 「挿入」→「図形描画」と進んで図形描画のダイアログを利用することで、画像のトリミング等ができます。
手順
図形描画メニューと画像の配置
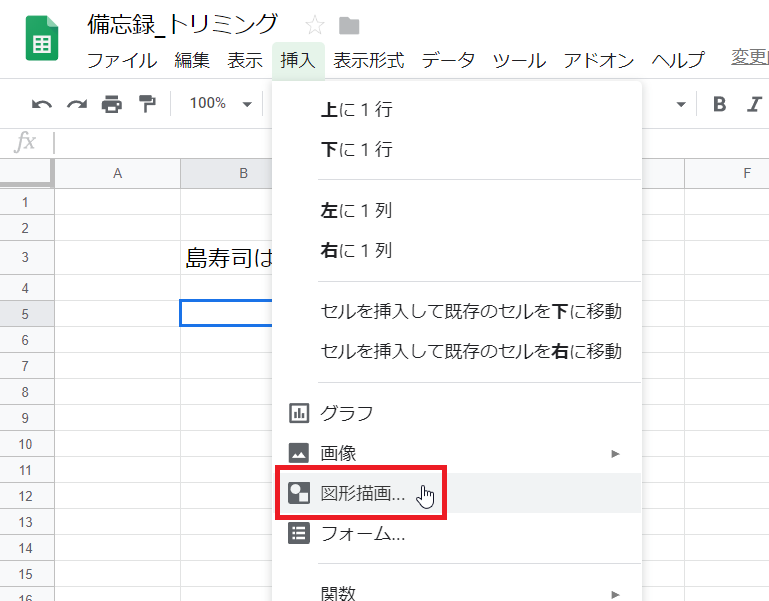
上部のメニューから「挿入」→「図形描画」と進みます。

ダイアログが出ますので、ここで「画像」のアイコンをクリックして適当な画像を配置します。
トリミング
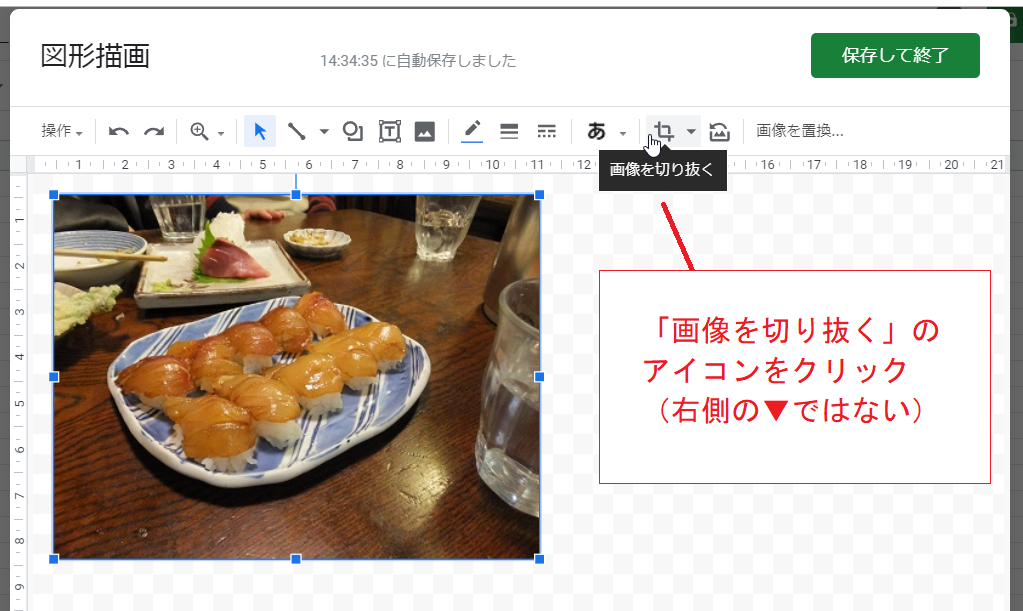
画像を配置したところで、まずはトリミングです。
「画像を切り抜く」のアイコンをクリックします(画像をダブルクリックしても可)。右側に▼のマークが見えますが、これをクリックすると別のメニューになります(マスク)ので注意してください。

すると画像の辺と角に黒いマークが出ますので、これをドラッグしてトリミングします。
ただしこのマークは画像をダブルクリックすることでも現れますので、そちらの方が簡単です。
図形マスク

次に図形マスクです。「画像を切り抜く」の右側の▼をクリックすると、各種の図形を選択できます。
ここでは「図形」>「楕円」と選択します。

画像が楕円状に切り抜かれました。
図形によっては黄色いマークが出て(角丸四角形の角のRの部分など)詳細の調整が可能となります。
回転

最後に回転です。
画像上部の青いピン型の図形をドラッグすると画像が回転します。

編集が済んだら「保存して終了」をクリックして完了です。
右の画像はトリミング・図形マスク・回転をすべて併用した様子です。
なお、トリミングすると適宜縮小しても解像度がかなり落ちるようですので、画質を気にする場合はご注意ください。