Googleスプレッドシートではセルへの値の入力の際にチェックボックスを用いることができますので、基本的な設定方法を紹介します。
- メニューから「挿入」→「チェックボックス」と進むことにより、セルの外見をチェックボックスにしてクリックで値を入力することができます。
- 右クリックメニューの「データの入力規則」や、上部メニューの「データ」→「データの入力規則」からチェックボックスを設定することもできます。
- セルに記録される値はTRUE(チェックあり)またはFALSE(チェックなし)ですが、カスタムの値を設定することもできます。
手順

対象となるセル範囲G3:G8を選択して、上部のメニューから「挿入」>「チェックボックス」と選択します。
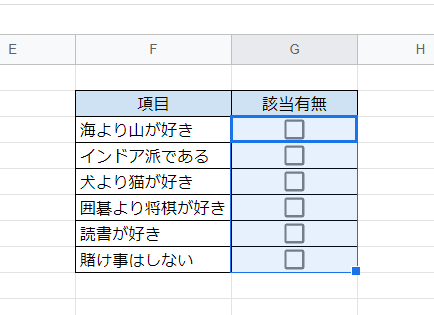
チェックボックスが表示されました。これは独立したコントロール(オブジェクト)ではなく「セルの見た目がチェックボックス状になった」ものです。つまり入力規則によってコンボボックス(リスト)で入力するのと同様であり、実際に右クリックメニューの「データの入力規則」や、上部メニューの「データ」→「データの入力規則」からチェックボックスを設定することもできます。
なお、フォントと同様に色を変えることもできますし、Deleteキーなどで値ごと削除することもできます。

チェックが入っているときのセルの値はTRUE、入っていないときの値はFALSEとなりますので、次のような式でチェックありの数をカウントすることができます。
=COUNTIF(G3:G8,TRUE)
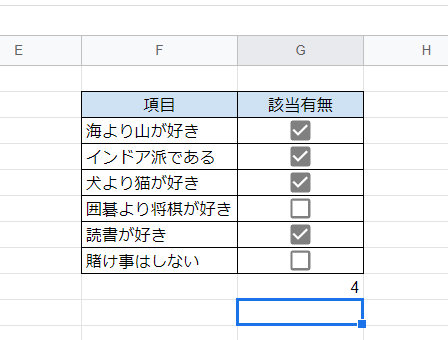
正しくカウントできました。
カスタムの値を設定する
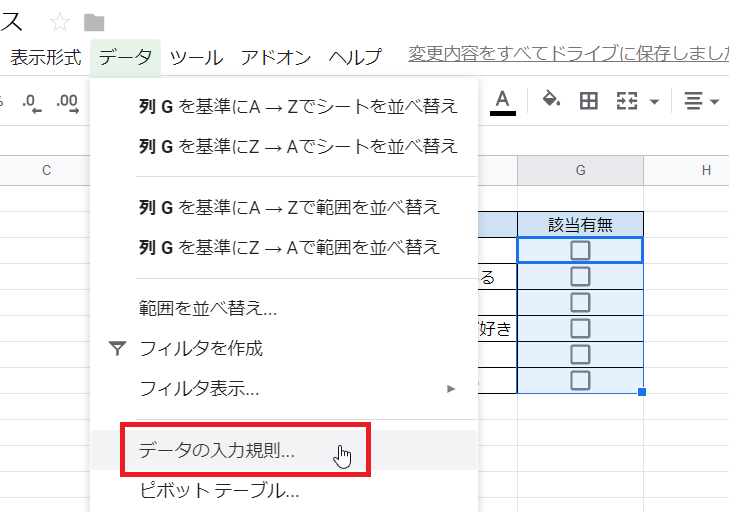
チェックボックスになっているセル範囲を選択して上部のメニューから「データ」>「データの入力規則」を選択します。
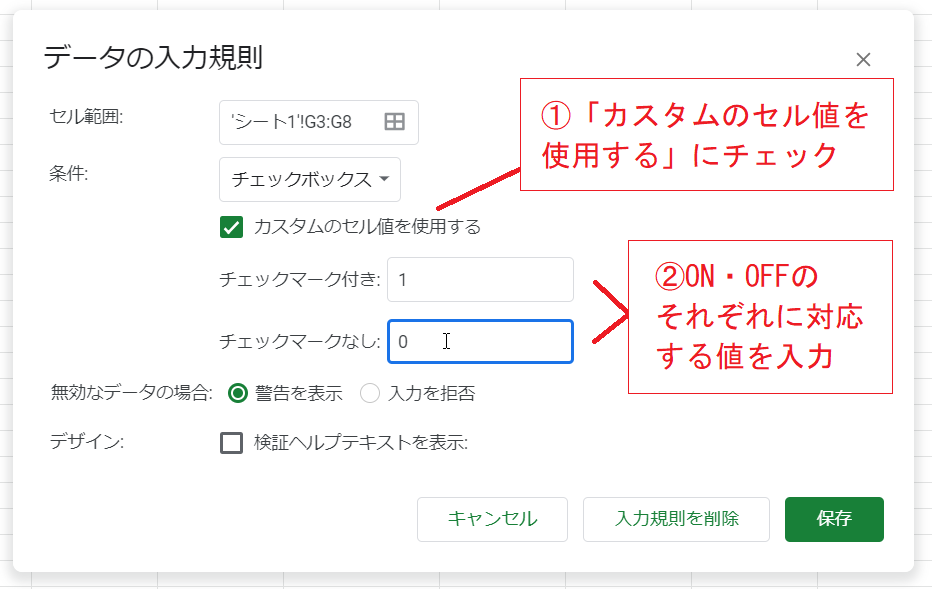
ダイアログが出ますので「カスタムのセル値を使用する」にチェックを入れて、チェックありの場合の値となしの場合の値をそれぞれ入力します。
画像のように数値を設定しておけば、SUM関数でカウントを集計することができます。